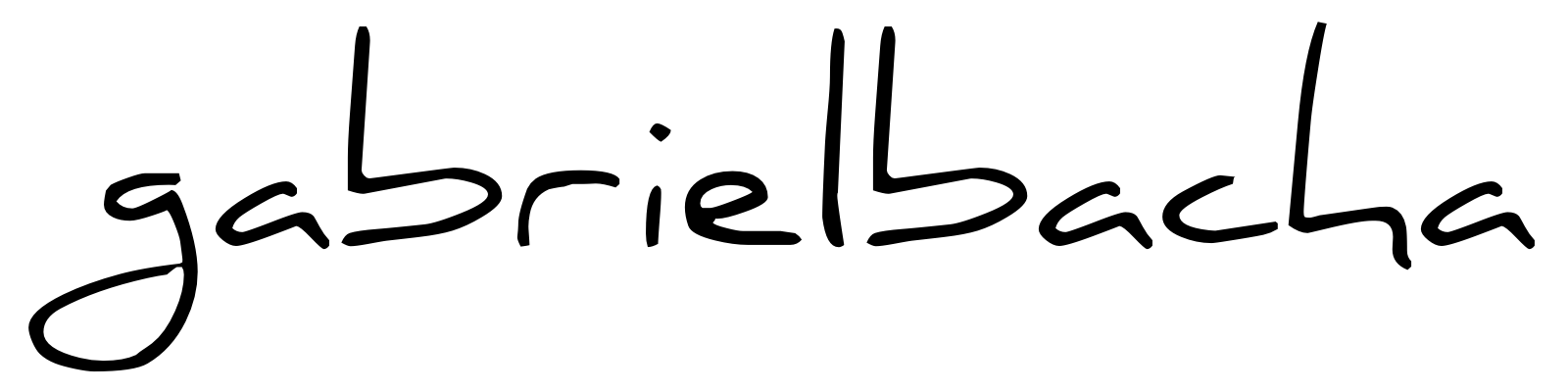Tech recommendations
These tech tips are all about making a big difference with minimal effort. For a full list of apps and tools I use visit the uses page.
Computer automation
Speed up
-
Make use of snippets and keyboard shortcuts
Optimize your workflow with BetterTouchTool for keyboard shortcuts and Rocket Typist for text snippets. Keyboard shortcuts enable quick execution of common tasks with multi-key combinations like pasting emails, addresses, opening common applications, minimizing apps using a mouse button. Snippets provide a searchable database of reusable text for rapid insertion.
-
Configure most used tools using keyboard shortcuts
Most apps have dozens of built-in keyboard shortcuts for common actions. Reducing you reliance on mouse clicks speeds up your workflow and improves your flow
-
Use raycast to get quick access to anything you need on your Mac
Raycast is a powerful launcher app for macOS that goes far beyond Spotlight. It has a community store with hundreds of extensions to integrate your favorite apps and services
Computer optimization
-
-
Use a window manager to quickly snap windows on a screen
A window manager lets you quickly resize and reposition application windows side by side. These are very useful when working between apps. Rectangle is a good one
-
Use text sniper to extract text from anywhere on your screen
Text Sniper enables you to capture and extract text from any part of your screen quickly. Whether it's an image, video, or application, this tool converts screen content into editable text
-
Invest in good screens
Investing in high-quality monitors can significantly improve productivity, comfort, and enjoyment especially if you spend hours looking at screens every day. Look for displays with high resolution, or Ultrawide monitors.
-
Install BetterDisplay to improve Mac screen resolution on 2.7k screens
Many high-resolution monitors, especially ultrawides, have non-standard resolutions that macOS doesn't natively support. This can result in blurry or stretched graphics, making text hard to read and everything look slightly off. It also helps you quickly adjust common display settings like resolution, brightness and night shift.
-
Use QSpace to open up to 4 finder windows at once
QSpace lets you open up to four Finder windows simultaneously in a single pane making it easy to view and work with multiple folders simultaneously.
-
Get a monitor light bar to reduce eye strain when working at night
Staring at a bright screen in a dark room can cause significant eye strain. A monitor light bar is a long, thin lamp that attaches to the top of your display and illuminates your desk area without shining directly into your eyes. It makes it easier to work in low-light conditions
-
Use a clipboard history to quickly reaccess previous copies
Clipboard managers remember the history of previously copied items, allowing you to reuse content without re-copying. Instead of flipping back and forth between documents to copy the same thing multiple times, you can quickly select it from your clipboard history. Raycast offers this functionality natively
-
Create a links folder with aliases to your most accessed folder locations
Create a dedicated Links folder in your Finder and populate it with aliases to your most frequently accessed folders. This simple trick can save countless clicks
Mobile optimization
-
-
Install Opal to time-block distracting apps on your phone
Our phones are full of apps designed to capture our attention. Most of the time we open apps out of habit without even thinking about it. Opal helps you stay focused by blocking distracting apps during specified times. Don't rely on your willpower
-
Set up your phone to switch to Grayscale by triple-clicking the lock button to make it less appealing
Set your phone to switch to grayscale with a triple-click of the lock button. The lack of color makes it less visually stimulating and less addictive
-
Make use of Apple Shortcuts to easily activate tasks you repeat frequently
Apple Shortcuts streamline repetitive tasks on your iOS devices. Create custom shortcuts for actions you perform regularly. For example, you can create one to put your phone into sleep mode, turn on airplane mode, dark mode, dim your bedroom lights and automatically set your alarm in your sleep tracking app.
-
Turn off all unnecessary notifications except for the most critical apps
Turn off notifications for all but the most essential apps. This minimizes distractions and allows you to concentrate on the task at hand. Start with turning off email notifications
-
Get an Apple Watch to reduce your phone usage and for even easier access to shortcuts
An Apple Watch can decrease your reliance on your phone by providing quick access to apps, information and shortcuts. Using Siri on the watch is also a good to way to avoid having to look at the screen completely
-
Save frequently needed files on the cloud (and encrypt them)
Storing important files and documents in the cloud makes them accessible from anywhere and protects them against data loss. Make sure to encrypt files locally before uploading them using Cryptomator (see security section)
-
Install a read later app to save things you want to read later and easily find them
We often come across interesting articles, videos, or websites that we don't have time to fully engage with in the moment. A read later app saves your finds in one accessible place in which you can even read articles offline. I find Instapaper to be the best in this category
Computer security
stay safe
-
Use a password manager to manage all your passwords and 2FA
Password managers remember all accounts and passwords you create, they save time by autofilling login details and are available on all your devices. You can also use them to generate unique passwords for important accounts and use them to manage you 2FA Two Factor Authentication codes. You also get the added benefit of easily being able to share selected passwords with your partner for joint accounts
-
Keep airtags in your bags and luggage when traveling
AirTags help you keep track of your belongings in real-time, providing peace of mind during travel. Attach them to your bags and luggage to quickly locate them if misplaced or stolen, accessible from any of your devices
-
Locally encrypt files you store on the cloud with Cryptomator
Storing files in the cloud is incredibly convenient, but comes with privacy risks. Cryptomator is a simple, open-source tool that lets you encrypt files and folders locally on your computer before uploading them to cloud storage services. Even if someone gains access to your cloud storage, your data will remain secure and unreadable without your encryption password. Just be mindful that if you lose that password, there is no way to access that data anymore
-
Use a VPN when connected through an unsecured network
A VPN encrypts your internet connection, securing your data from hackers on unsecured networks like public Wi-Fi. VPNs also mask your true IP address and location.
-
Install uBlock Origin on your browser to block ads and trackers
Online ads and invisible tracking scripts track all your online activity across sites and slow down browsing. Installing an adblocking extension like uBlock Origin solves that and lets you see more organic search results
-
Install Little Snitch to control which apps are connecting to the internet
Little Snitch is a Mac firewall that allows you to control what apps are connecting to the internet. It lets you monitor what apps are silently sending data to advertisers and analytics companies without your knowledge
House automation
Speed up
-
Use Siri and iOS shortcuts to control all your automation without touching your phone
Leverage Siri together with iOS Shortcuts to automate daily tasks and control smart home devices hands-free. Set up voice commands to manage everything from lighting to curtains
-
Install WiFi controlled plugs, colored light bulbs and curtain rods
Enhance your home’s functionality and vibe with WiFi-controlled plugs, colored light bulbs, and automated curtain rods. Smart bulbs can change colors and brightness to set the perfect mood. Automated curtains can open and close on a schedule. With a few upgrades you can really make your home "smart"
-
Get a robot vacuum to clean the floor when you leave the house
A robot vacuum can clean your floors and get rid of dust with minimal effort. They map your house so you can even clean specific rooms only. Some models can also mop the floors and empty their own dustbins.
-
Get proper airplay speakers and a TV
Invest in high-quality AirPlay speakers and TV to streamline your audiovisual experience. AirPlay allows you or your guests to wirelessly stream audio and video content from your Apple devices
-
Install motion controlled night lights
Motion-controlled night lights provide convenient, hands-free illumination during nighttime. Install them in hallways, bathrooms, or bedrooms to navigate your home in the dark.